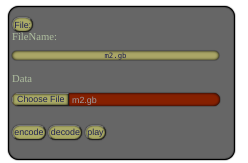
Obviously, you need to open a file first. Locate your totally legal copy of metroid 2 and open it. the file will decode automatically the first time, any subsiquent file loads require you to then hit "decode". It does not matter if it is a .gb, .gbc, or .bin file, as long as it is an actual ROM and the version stated here, on the Metroid Construction Wiki. DO NOT HIT DECODE IF YOU HAVE MADE EDITS, THEY WILL BE IMMIDIETLY AND IRREVERSABLY OVERWRITTEN(unless this is what you want). When you are ready to save, or make a backup, type the name you wish to save it under then hit "encode". If you wish to test it, hit "play" to use the built in Gameboy emulator for your convience (keeping in mind that color support is buggy and that I did NOT make it).

There are several concepts you need to understand before you go editing this. 1st off, what a Bank is, and what Pointer, Scroll, Room Transition, and enemy data pointer mean. All of that information is here, on the Metroid Construction Wiki. Editing them is a simple mater, as long as things don't overlap with enemy data.
Mode allows you to switch between Tile, Samus, Object. I will only be covering Tile and Samus here. Samus is...placing Samus, aka setting the spawn point. Tile is probably what you expect: placing tiles. simply click on the tile you want within the tileset, then click within the chunk to place it. You can't "erase" tiles, only overwrite them. Change the chunk by seleciting it on the large grid, change the tileset with the "Tileset" selector, and change the bank with the "Bank" selector.
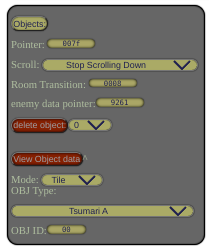
To add an object, change the mode selector to "Object", and set the ID to whatever value you want, with 2 caviets: if you want the object to not respawn, set it between 40 and 7F, and try to avoid sharing ID's with multiple items on one screen. It will cause weird things to happen, and is not recommended (unless, for example, you want there to be 2+ instances of an object and they share a state). The Object type should be self explanitory, and all known types are listed
here, on the Metroid Construction Wiki (what a useful resource!). It used to be that you had to enter the type as a hexidecimal code, but now you simply select from the list. You are limited to 16 objects per screen, as Metroid 2 cannot handle more then that in a safe manner(or even up to that in some cases, such as metroids, bosses, or resource/graphics heavy entities like the blob thrower). You also must remember that VRAM is quite limited, and room transitions are used to select graphics lists. Not doing so will result in functional enemies with garbage graphics. When I say garbage, I mean the wrong sprites tiled wrong, or in other words, actual junk.
To know what enemy is what, check the metroid 2 manual
to delete an object, locate which one you wish to delete via the "View Object Data" button, select it via the selector right next to the "delete object" button, then press said button.

transition script editing does not exist in ROSE in any capacity yet.
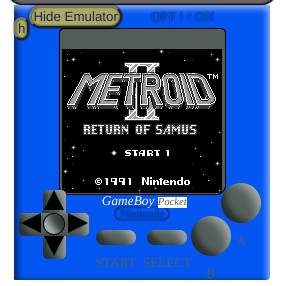
The emulator has a few hotkeys, located in GB_Emu/js/scripts.js. "A" is a debug key which maxes out health, missiles, and upgrades. "S" saves the game. Both are achieved via RAM pokes.
Hide the on screen buttons by pressing "h" (The full word "hide" caused wrapping issues). It will then hide the buttons, then move to the other side of screen and change to an "s" (for "show").
Feel free to hit me up on discord if you need any additional help. My Discord name is liam_2007.